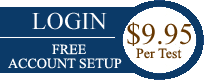Pop-up Blocker
The online tests at www.online-testing.com use pop-up windows to provide functionality
in several areas of the site, most notably in printing reports and when administering tests to clients on the screen.
The steps to follow to allow pop-up windows to be displayed for www.online-testing.com
vary depending on the Internet browser you are using. Click on your browser below to go to the instructions for that individual
browser's instructions.
- Internet Explorer 6 (Windows XP)
- Internet Explorer 7 (Windows XP & Vista)
- Firefox (Windows, OSX, Linux)
Internet Explorer 6
Open Internet Explorer 6 and click the Tools menu then click the "Pop-up Blocker" sub-menu and select "Pop-up Blocker Settings..." from the sub-menu.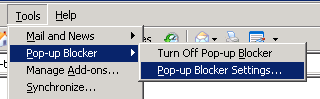
In the "Address of website to allow" text box type
"www.online-testing.com" (without the quotes) and click the "Add" button.
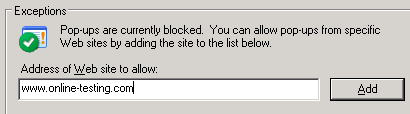
Click the "Close" button in the bottom right corner of that window.
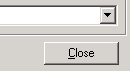
Your Pop-ups are now properly configured in Internet Explorer 6 and you are ready to enjoy our online testing environment. [Back to Top]
Internet Explorer 7
Open Internet Explorer 6 and click the Tools menu. Then click the "Pop-up Blocker" sub-menu and select "Pop-up Blocker Settings..." from the sub-menu.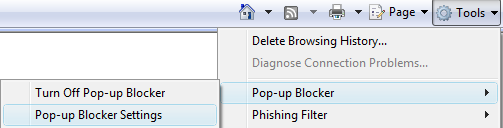
In the "Address of website to allow" text box, type
"www.online-testing.com" (without the quotes) and click the "Add" button.
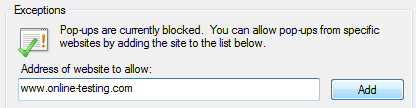
Click the "Close" button in the bottom right corner of that window.
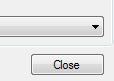
Your Pop-ups are now properly configured in Internet Explorer 7 and you are ready to enjoy our online testing environment. [Back to Top]
Firefox
Open Firefox and click the Tools menu, and then click the "Options" menu item.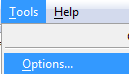
Click the "Content" icon on the top of the "Options" window and then click the "Exceptions" button on the right side of the screen.
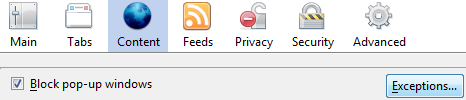
In the "Address of the Web Site" text box, type "www.online-testing.com" (without the quotes) and click the "Allow" button.

Click the "Close" button in the lower right corner of the window.
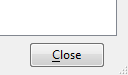
Your Pop-ups are now properly configured in Firefox and you are ready to enjoy our online testing environment. [Back to Top]
If you have a question not answered by this FAQ please contact us at: info@online-testing.com .